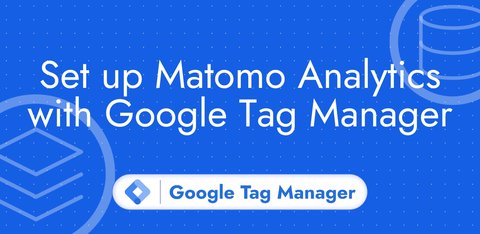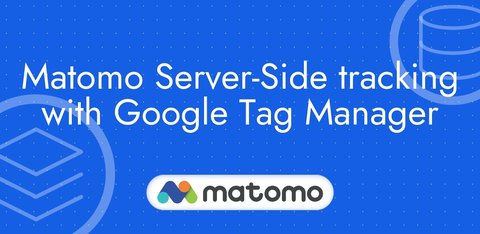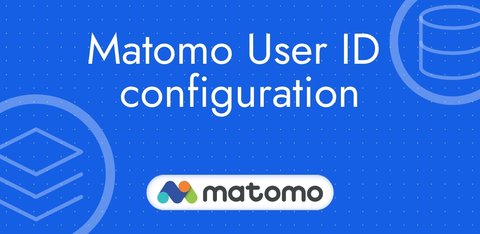Connect Matomo to Data Studio
Updated: Friday, November 10, 2023
Since 2022, Google Data Studio has rebranded to Google Looker Studio.
Create an authentication token in Matomo
On your Matomo instance, go to your Personal settings then Security.
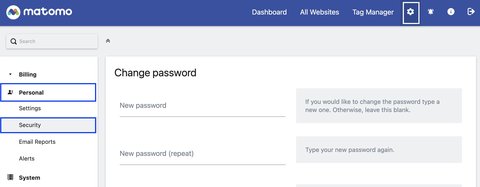
Scroll down to the Auth tokens section and click on Create new token.
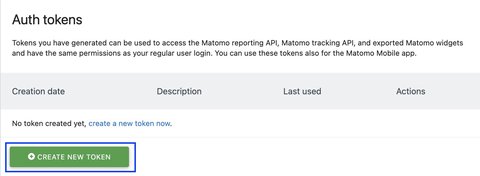
The personal account from which you create an authentication token must have at least read rights to the Matomo instance(s) you wish to visualise in Looker Studio.
Once you have created your token, you can copy it to your clipboard. You will not be able to access this token afterwards. If you lose it, you will have to delete it and create a new one.
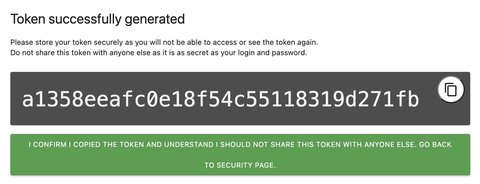
Create a SearchViu account
We’re going to use the Search Viu connector to connect to Matomo. To do this, you need to create an account at https://datastudio.viu.one/.
Once your account has been created, you must add a Matomo instance and provide the following information:
- The name of your Matomo instance
- The URL of your Matomo instance
- The authentication token retrieved above
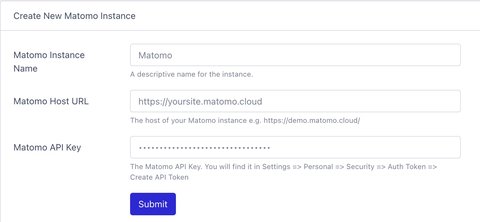
Add Matomo data source in Looker Studio
In Looker Studio, you’ll need to add a new data source and use Search Viu’s Matomo Analytics connector.
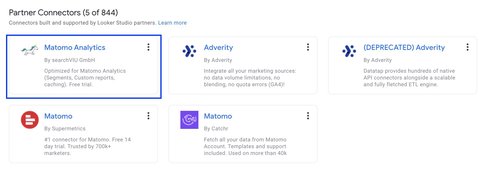
You will then need to authorize the connection with your Google account and enter your Search Viu credentials to enable the connector to access your Matomo data.
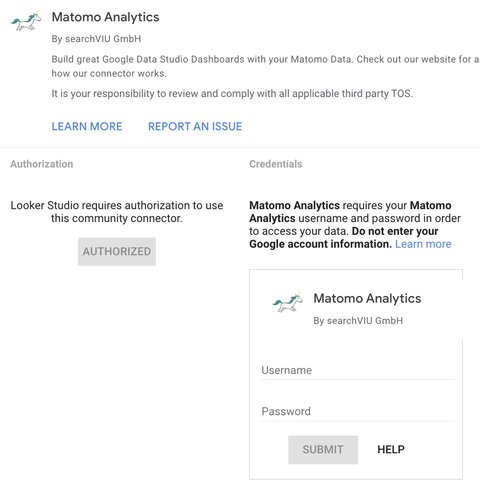
Once you have logged in, you can select :
- the Search Viu instance
- the Matomo instance (your website)
- the report you wish to view
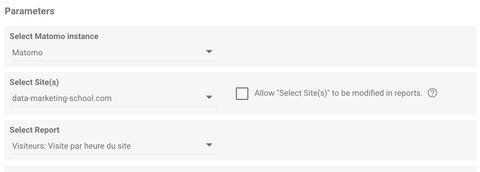
Understanding the Search Viu connector
With the Search Viu connector you will have access to data silos. In this example you have access to visits per hour, but if you want to access referring websites you will need to create another data source and select the corresponding report.
To create your reports, you’ll need to create a number of data sources using this connector. I recommend that you name them MTM - [Report name].
In our example, this would be MTM - Visitors: Site visits per hour.
Eventually, here are the names of your data sources:
- MTM - Visitors: Site visits per hour **MTM - Actions: Outbound links
- MTM - Actions: Outgoing links
- MTM - Referrers: Websites
- etc.