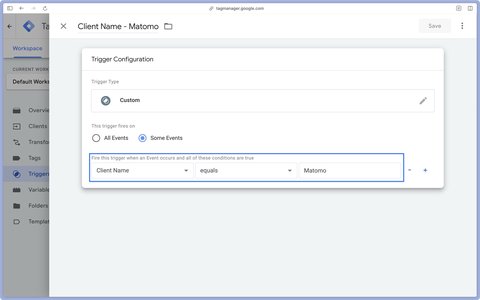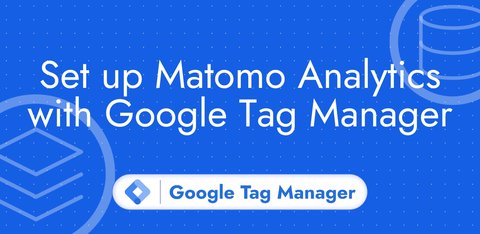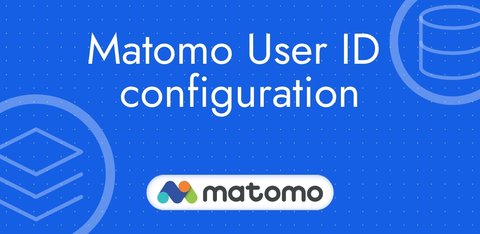Matomo Server-Side tracking with Google Tag Manager
Updated: Tuesday, August 13, 2024
Why Matomo in server-side?
Setting up Matomo in server-side with Google Tag Manager gives you a user-friendly working environment and all the benefits of server-side.
Looking for a more generic guide on server side tagging?
=> Google Tag Manager Server-Side Tagging: Tutorial
Bypassing ad blockers
If you’re already using Matomo in client-side, you may have noticed that ad blockers block requests that include the text matomo.
Setting up Matomo as a server-side application enables you to bypass ad blockers and collect a greater amount of data on your users.
Reduced site loading time
Loading a single browser-side script reduces the loading time of your website’s pages. By the way, this is an important metric used by Google to rank pages in search results.
Data governance
In large organizations, mastering data flows is essential to comply with security standards and legislative constraints.
When you install scripts directly in the browser (client-side), marketing platforms can collect what they want, and you have no control over it. In a server-side configuration, the data first passes through your server before being sent to the platforms. You’re in control of the flow, and can manipulate it as you see fit.
Two ways to send data to your server
With GA4 collection
It is recommended to use a GA4 collection if you are using GA4, Google Ads or Floodlight tags on the server side to ensure proper operation of Consent Mode V2.
=> If you wish to use a GA4 collection, please follow the Addingwell documentation.
With a Matomo collection
This method is interesting if you don’t want to install a Google script on your website and you don’t need to manage Consent Mode.
If you’d like to use a Matomo collection, you can read this documentation.
Matomo client
Import
Click here to download the Matomo client.
Go to Google Tag Manager Server-Side and then to the Templates section.
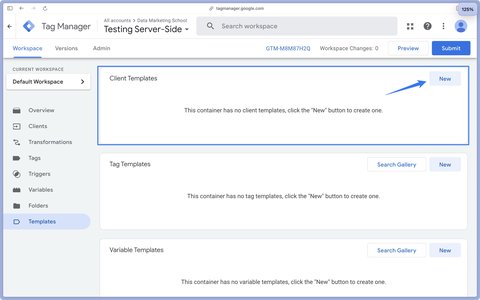
Then import the file you uploaded earlier.
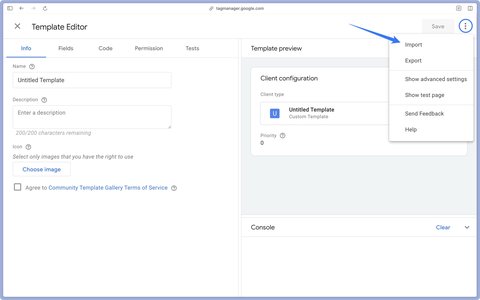
Then click Save in the top right-hand corner.
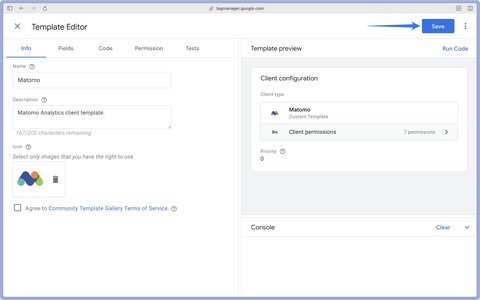
Configuration
In the Clients section, click on New.
Select the Matomo client.
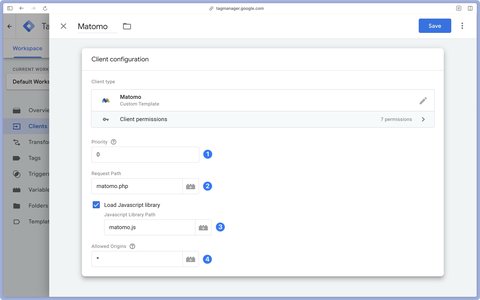
Priority: if you use several clients, the client with the highest priority runs first on a given request. As a reminder, a request can only be claimed by a single client.
Request Path: the path you will call when sending a Matomo request to your server. The default path is
matomo.php, but it is strongly recommended that you change it to bypass ad blockers.JavaScript Library Path : the path you’ll call to deliver the Matomo tracking script. The default path is
matomo.jsbut it is strongly recommended that you change it to bypass ad blockers. Cache time: 8 min.Allowed origins: list here the domain names that are allowed to call your server. This prevents another website from using your server to load the Matomo JavaScript library, for example.
For the example, I’ll choose abc as Request Path and def for Matomo’s JavaScript Library Path.
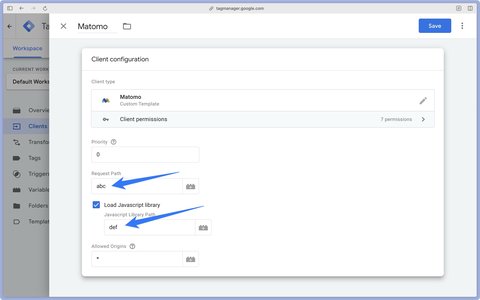
Configure collection on WEB (client-side)
Import
Go to the Templates section of Google Tag Manager WEB. Then click on Search Gallery in Tag Templates.
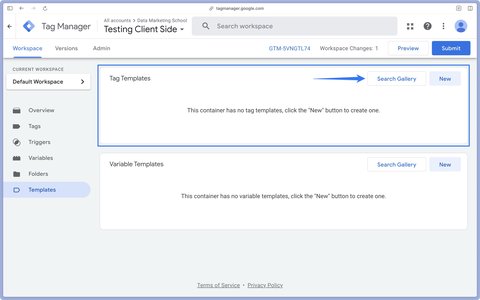
Import the Matomo Analytics - Configuration tag from Data Marketing School.
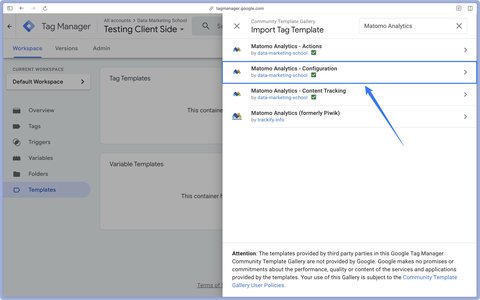
Configuration
In the Templates section of GTM, click on the tag Matomo Analytics - Configuration.
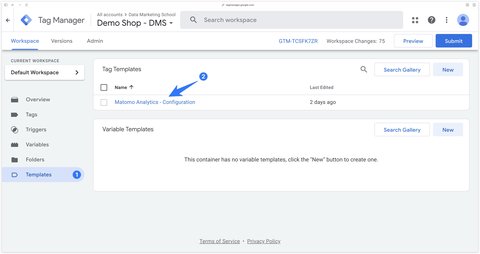
Click on the tag, then go to the Code section.
Modify the trackerPath and the libraryUrl here to match what you configured in the Matomo client. In our example:
//[TO EDIT] IN SERVER-SIDE
const libraryUrl = "https://your_subdomain.example.com/def";
const trackerPath = "abc";
// END EDITION

Then, in the Permissions tab and under Inject Scripts, you must add the URL:
https://your_subdomain.example.com/def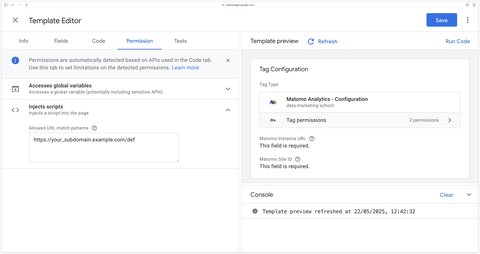
In Google Tag Manager WEB, go to the Tags section > New. Then select the previously imported tag.
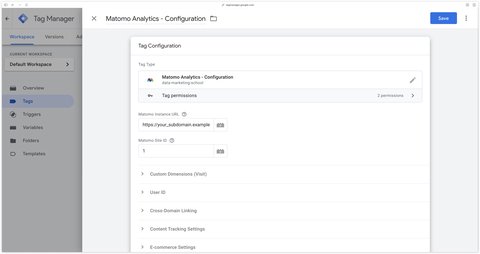
- Matomo Instance URL: enter your server URL here, e.g.
https://your_subdomain.example.com. - Site ID: enter the ID of your site in Matomo.
Trigger
This tag should be triggered as soon as possible in your container. We’ll therefore use the Initialization - All Pages trigger.
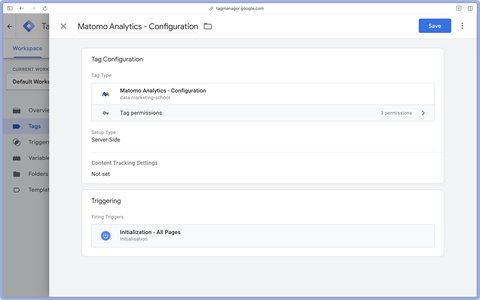
Server-side Matomo Analytics tag
Import
Go to the Templates section of Google Tag Manager Server-Side. Then click on Search Gallery in Tag Templates.

Import the Matomo Analytics tag from Data Marketing School.
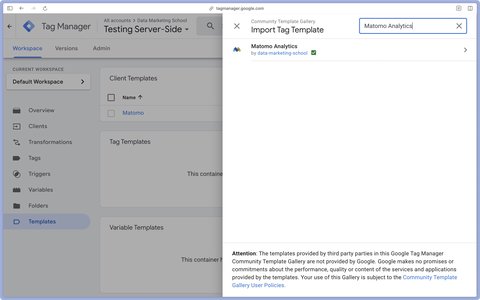
Configuration
Go to the Tags > New section. Then select the previously imported tag.
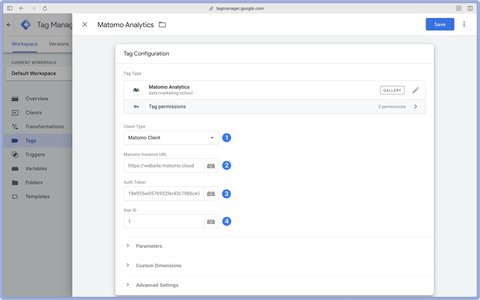
- Client Type: select Matomo Client.
- Matomo Instance URL : the URL of your Matomo instance (usually in the form
<your_subdomain>.matomo.cloud). - Auth Token: the authentication token in Matomo. Help to find it
- Site ID: the Matomo site identifier. If you leave this field empty, the site ID sent by the Matomo Analytics - Configuration tag in your WEB container will be used. Help to find it
Triggering
On the server side, the tag must be triggered for all Matomo client requests. We’ll therefore use a Custom trigger.