Déployer Matomo sur Google Cloud Platform (GCP)
Mis à jour : lundi 18 septembre 2023
Premiers pas avec Google Cloud Platform
Créer un compte de facturation
Si vous n’avez jamais utilisé Google Cloud Platform, pour commencer, rendez-vous à cette adresse : https://cloud.google.com/free.
Cliquez ensuite sur Profiter de l’essai gratuit, renseignez les informations demandées sur votre entreprise puis rentrez vos informations de paiements.
Vous devez rentrer votre carte bancaire pour commencer à utiliser Google Cloud. Vous allez bénéficier d’un crédit de 278 euros dans un premier temps mais lorsque ce crédit sera utilisé vous devrez manuallement passer votre compte en payant pour continuer à utiliser les services. À ce moment-là vous serez alors débité sur votre carte bancaire.
Vous êtes ensuite redirigé sur la vue d’ensemble de votre compte de facturation Google Cloud gratuit et vous pouvez voir votre crédit restant :
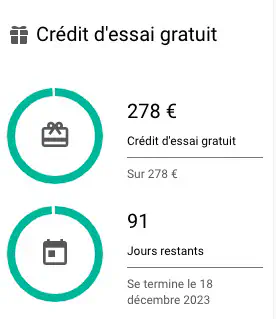
À la fin de votre essai gratuit (lorsque les 90 jours seront écoulés ou que les 278 euros seront dépensés), tous vos services vont se mettre en pause. Si vous souhaitez être facturé à la fin de votre essai pour assurer la continuité de vos services Cloud, vous pouvez dès à présent passer sur un compte de facturation payant en cliquant sur ACTIVER sur le bandeau qui va s’afficher en haut de l’interface de Google Cloud.
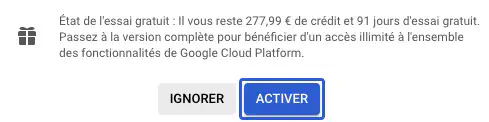
Une pop-up de confirmation s’affiche :
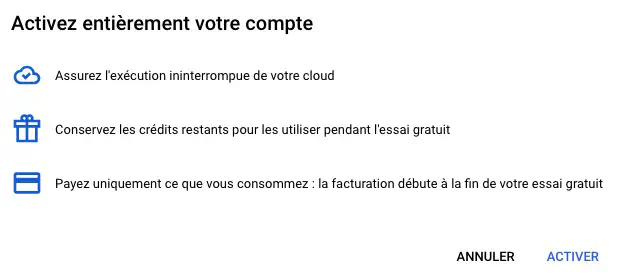
Créer un projet
Un premier projet qui se nomme My First Project a été créé pour vous. Vous pouvez créer un nouveau projet qui reflète l’usage que vous allez en faire.
Dans mon cas, je vais installer Matomo pour ce blog donc je vais nommer mon projet DMS Blog.
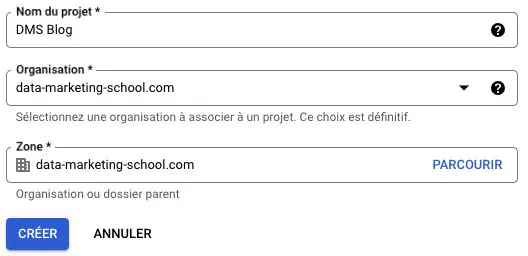
Créer une instance de VM Matomo
Maintenant que vous avez :
- créé un compte de facturation
- créé un projet
On va créer une machine virtuelle sur laquelle nous allons héberger Matomo.
Pour cela, rendez-vous dans Compute Engine puis Instances de VM.
Vous devez activer l’API Compute Engine car pour réduire la surface d’attaque de votre infrastructure Cloud, tous les services Google Cloud sont désactivés par défaut.
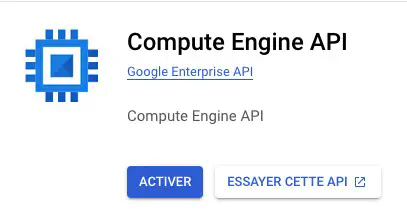
Une fois l’activation terminée, vous pouvez ensuite retourner dans Compute Engine puis Instances de VM.
Au lieu de créer une instance de VM à la main et configurer nous-même Matomo, nous allons utiliser une image d’instance proposée par Matomo dans la Marketplace de Google Cloud.
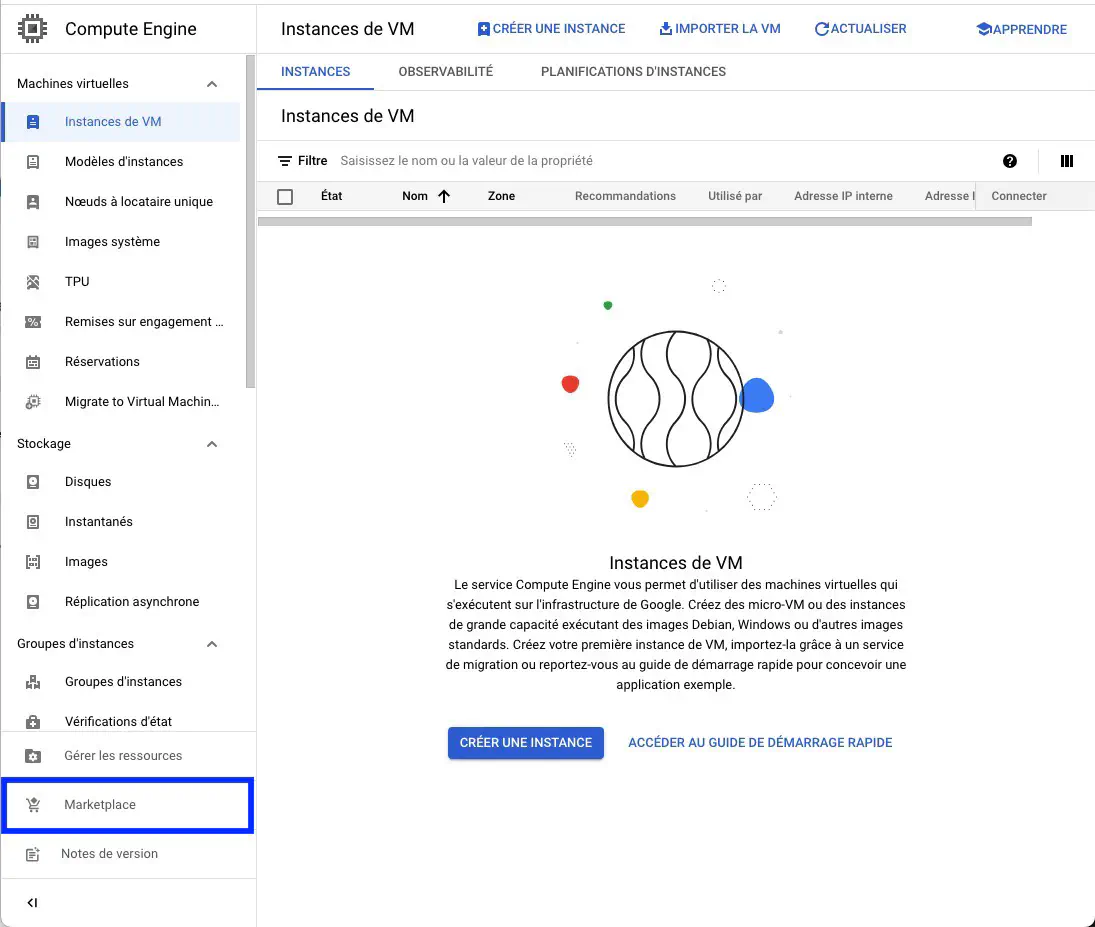
Pour cela, cliquez sur Marketplace en bas du menu latéral de gauche puis tapez Matomo dans la barre de recherche.
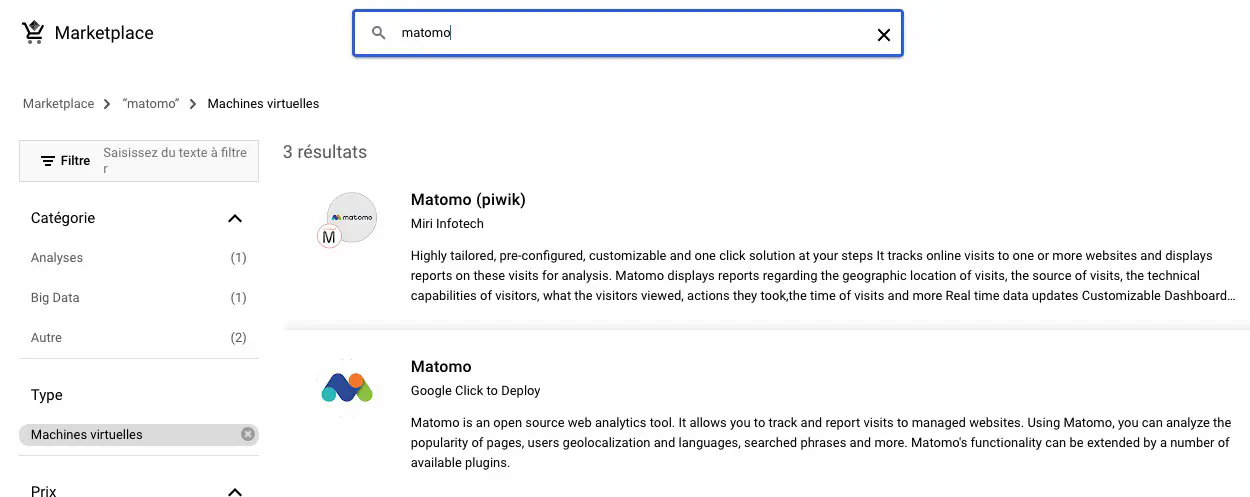
Cliquez sur Matomo (Google Click to Deploy) puis sur Lancement.
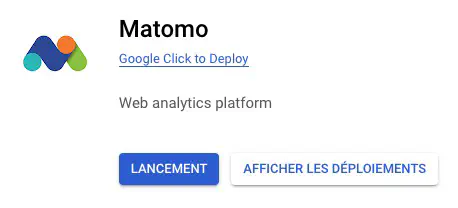
Pour le déploiement d’une instance qui vient de la marketplace, il est nécessaire d’activer deux services supplémentaires :
- le Cloud Deployment Manager API
- le Cloud Runtime Configuration API
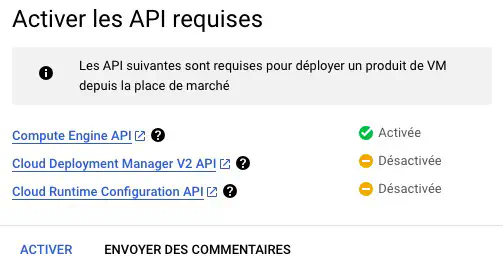
Vous arrivez ensuite sur cette interface où Google Cloud vous propose une configuration qui coûte 55 euros par mois.

On va maintenant modifier cette configuration pour qu’elle réponde à nos besoins.
Pour cela, Matomo propose des configurations différentes en fonction du nombre mensuel de pages vues que vous avez sur votre site web : https://fr.matomo.org/faq/on-premise/matomo-requirements
Par exemple, pour maximum 100 000 pages vues mensuelles, la configuration requise est la suivante :
- 1 serveur pour héberger la base de données et le serveur d’application (soit matomo)
- 2 processeurs
- 2 Go de RAM
- 50 Go de SSD
Si votre trafic mensuel est encore bien inférieur à 100 000 pages vues mensuelles vous pouvez réduire le stockage SSD et l’ajuster par la suite.
Nous allons donc utiliser la configuration requise pour maximum 100 000 pages vues mensuelles dans Google Cloud.
Je choisis la configuration suivante :
- Zone : Europe de l’ouest
- Type de machine : Usage général et e2-small
- Série : E2
- Boot disk type : SSD Persistent Disk
- Boot Disk size : 50 GB
Avec cette configuration, je passe maintenant à un coût mensuel de 15.5 euros.
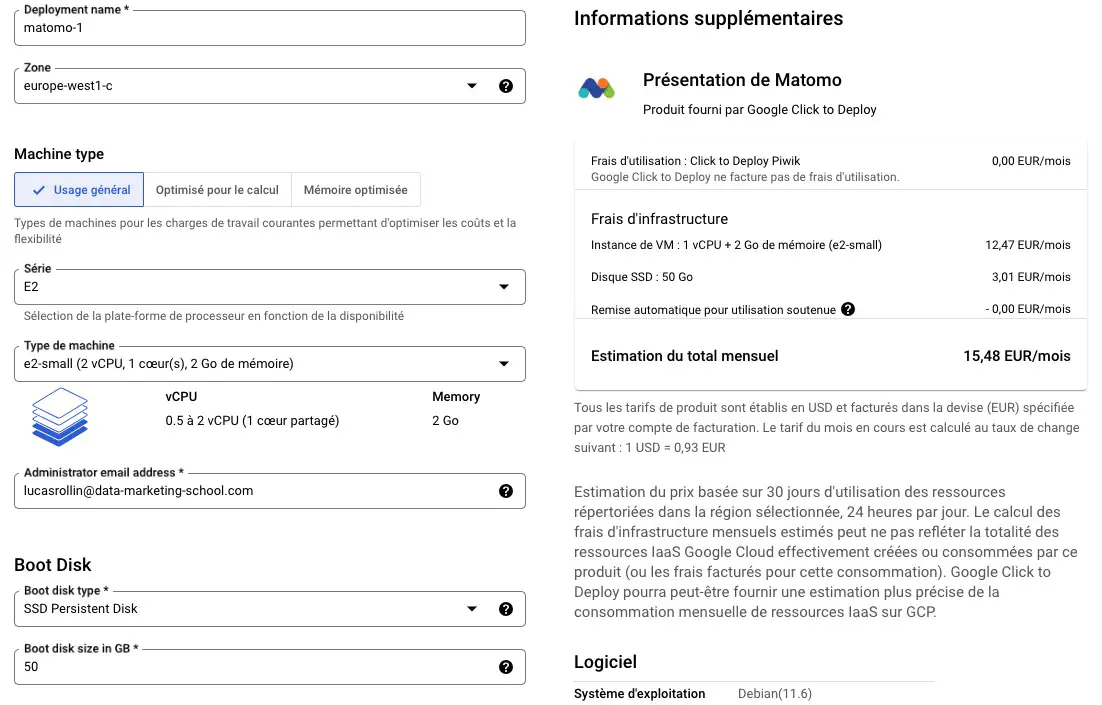
Dans la section Pare-feu, je vous invite à activer le trafic HTTP et HTTPS.
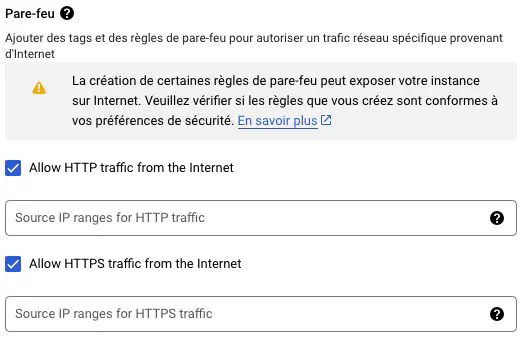
Acceptez les conditions d’utilisation de la marketplace puis cliquez sur déployer.
Un message d’erreur s’affiche indiquant que certaines ressources utilisées par l’instance Matomo sont en version beta, vous n’avez pas besoin d’en tenir compte.
Vous pouvez maintenant retourner dans Compute Engine puis Instances de VM et vous allez voir votre VM Matomo.

Copiez l’adresse IP externe de la VM puis rentrez-là dans un nouvel onglet de votre navigateur : http://<adresse_ip_publique_vm_matomo>.
L’interface de configuration de Matomo apparaît :
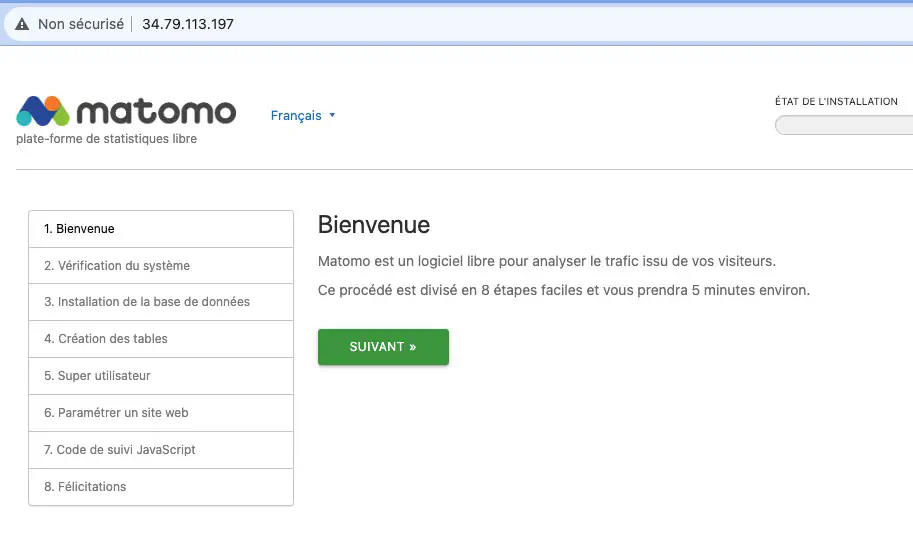
À ce stade, concernant Google Cloud, il reste 2 choses à mettre en place :
- lier un nom de domaine à l’adresse IP externe de l’instance de VM Matomo
- ajouter un certificat SSL pour accéder à Matomo en HTTPS
C’est ce que nous allons voir dans les prochaines sections.
Lier un nom de domaine à votre VM
Pour lier votre nom de domaine à l’adresse IP externe de l’instance de VM de Matomo, vous devez vous rendre sur votre hébergeur de domaine et ajouter cet enregistrement :
Sur votre nom de domaine racine :
@ A <ip_externe_vm_matomo>
Sur un sous-domaine (dans cet exemple matomo) :
matomo A <ip_externe_vm_matomo>
J’utilise Cloudflare et je veux que matomo soit disponible à l’adresse matomo.data-marketing-school.com. Je vais donc ajouter l’entrée suivante matomo A <ip_externe_vm_matomo> dans ma configuration DNS.

Rendez-vous maintenant sur l’adresse que vous avez configurée (dans mon cas matomo.data-marketing-school.com). Vous devriez voir l’interface de configuration de Matomo.
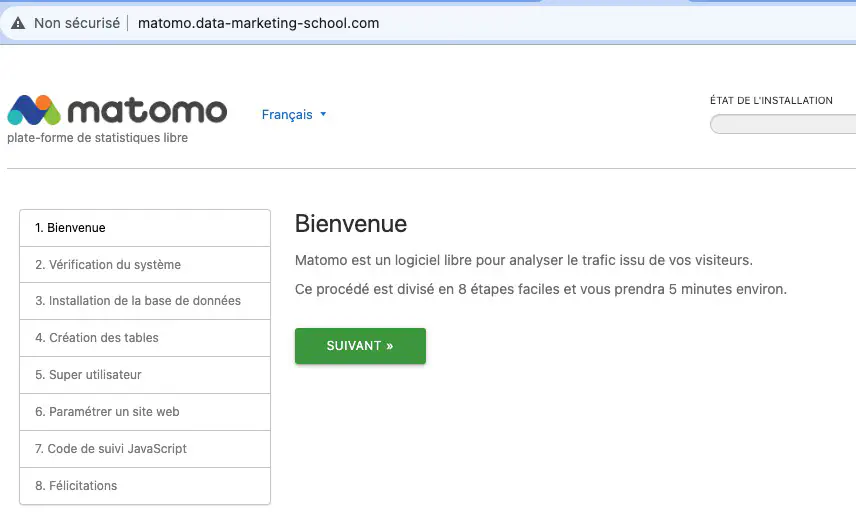
Ajouter le SSL à la VM avec Certbot
Rendez-vous dans Compute Engine puis Instances de VM et cliquez sur le bouton SSH pour accéder au terminal de votre VMs.

Exécutez ensuite les commandes suivantes :
sudo a2enmod ssl && service reload apache2
sudo apt update
sudo apt install certbot python3-certbot-apache -y
sudo certbot --apache
sudo service apache2 restart
Pour l’enregistrement d’un certifiat SSL auprès de Let’s Encrypt, vous allez devoir rentrer votre adresse email :

Pour la verification de votre serveur auprès de l’autorité de certification, vous devez accepter les conditions suivantes :

Vous pouvez ensuite accepter ou refuser de transmettre votre adresse email à l’EFF (Organisme qui a créé Certbot) une fois que votre certificat sera enregistré :
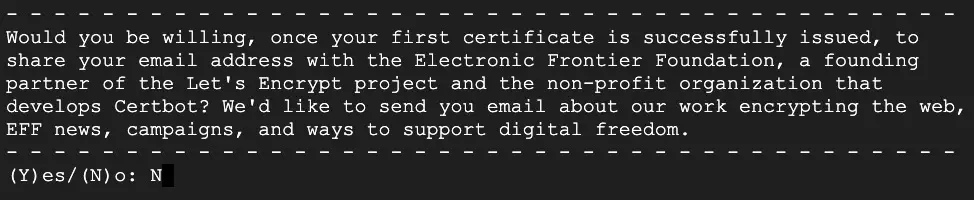
Vous devez ensuite rentrer le nom de domaine que vous avez configuré précédemment. Dans mon cas, il s’agit de matomo.data-marketing-school.com :

Ensuite, vous devriez voir ce message s’afficher :

Rendez-vous ensuite sur l’adresse https://matomo.data-marketing-school.com.
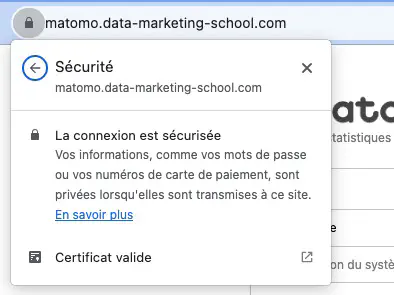
La configuration du certificat SSL est maintenant terminé.
Configurer Matomo
Pour l’étape 3 de l’installation de Matomo, vous devez fournir les indentifiants pour accéder à la base de données.
Pour retrouvez ces informations, rendez-vous dans Deployment Manager puis Déploiements.
Cliquez sur le déploiement de Matomo pour afficher les informations de connexion à la base de données :
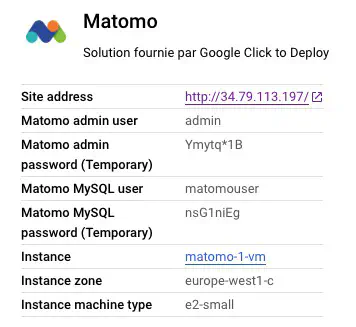
Le nom de la base de données est matomo.
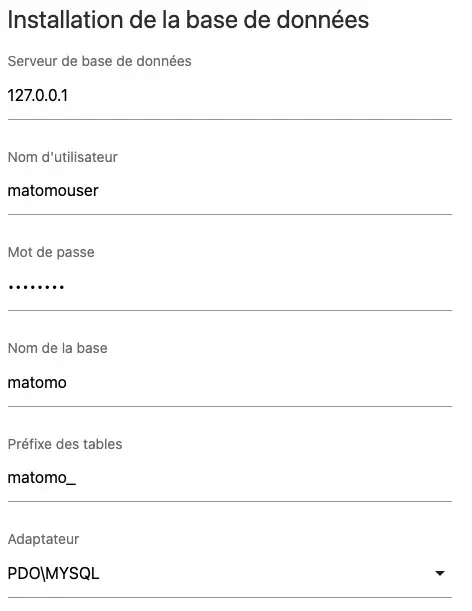
Installer le code de suivi sur son site web
À la fin de la configuration de Matomo, vous serez amené à installer un code suivi sur toutes les pages de votre site web avant la fermeture de la balise </head>.

Bravo, vous avez installé Matomo.
Vous n'avez pas trouvé de solution ?
Demandez de l'aide au Data Marketing Club



