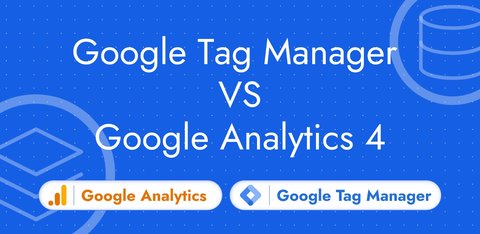Formation Google Analytics 4
Mis à jour : mardi 24 octobre 2023
Introduction à Google Analytics 4
Google Analytics 4 est un outil de collecte de données pour votre site web ou votre application mobile qui vous permet d’étudier le comportement de vos visiteurs et ainsi de répondre notamment aux questions suivantes :
- Quels sont les sources de trafic qui me génèrent le plus de ventes ?
- Quel est le taux d’abandon entre l’étape d’ajout au panier et l‘étape de paiement ?
- Combien de visiteurs visitent mon site web à partir de ma newsletter ?
Avec un outil Analytics comme Google Analytics, vous pouvez réaliser une analyse quantitative et ainsi répondre aux questions concernant votre site web :
- Quoi ?
- Quand ?
- Comment ?
Par défaut, Google Analytics 4 va collecter des données générales sur votre site web mais si vous souhaitez aller plus loin et modeler cet outil en fonction de vos besoins, vous devrez installer des événements supplémentaires avec un outil de gestion de balise comme Google Tag Manager par exemple.
Les mesures améliorées
Les données générales qui sont collectées par défaut sur une nouvelle propriété GA4 s’appellent les mesures améliorées. Ce sont des événements pré-configuré par Google.
Qui dit pré-configurer dit aussi que ces événement peuvent ne pas fonctionner sur votre site ou ne pas répondre complètement à vos besoins.

Les rapports standards
Dans les rapports standards, vous pouvez visualiser des informations comme vos sources de trafic, le nombre d’utilisateurs ou encore les revenus générés par votre site web.
Ces rapports sont pré-configurés par Google.
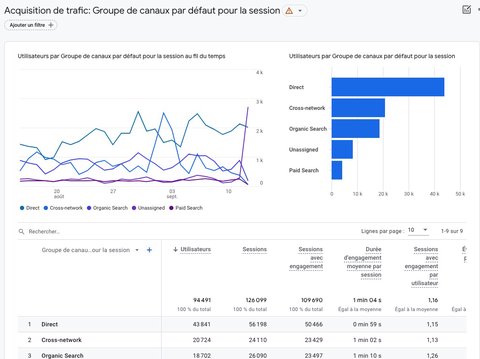
=> Je fais un zoom sur le trafic Referral ici
Si vous voulez créer vos propres rapports vous pouvez le faire via les rapports personnalisés.
Les explorations
Les explorations vous permettent d’aller plus loin dans l’analyse de vos données en vous offrant plus de liberté en termes de visualisation.
Il existe plusieurs types d’explorations :
- format libre
- exploration de l’entonnoir
- exploration du chemin
- chevauchement de segments
- explorateur d’utilisateurs
- exploration des cohortes
- valeur vie utilisateur
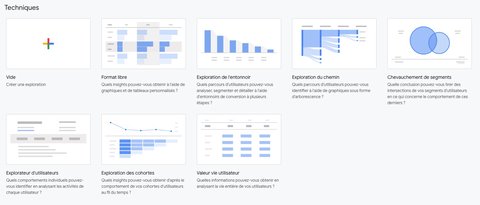
La Debug View
La Debug View va nous servir à visualiser les événements envoyés à Google Analytics 4.

On l’utilisera lors des tests des balises.
Mise en place de GA4 avec Google Tag Manager
L’installation de Google Analytics 4 dans Google Tag Manager se fait maintenant par l’intermédiaire de la nouvelle balise Google (ou Google Tag).
Configuration de la balise Google
Le Google Tag est disponible dans le menu de création d’une nouvelle balise :
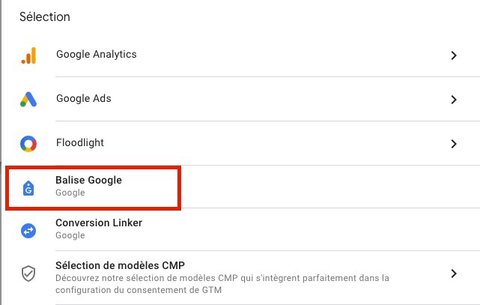
Pour configurer Google Analytics 4, on va utiliser l’identifiant de mesure de notre propriété GA4 pour comme ID de balise.
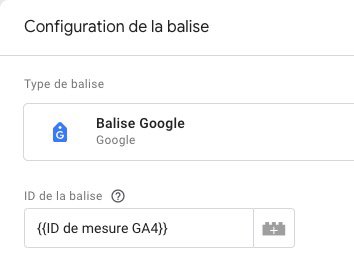
Configuration d’un événement GA4
L’interface de la balise événement de Google Analytics 4 a légèrement éte modifiée depuis la nouvelle balise Google. Vous devez maintenant spécifier l’ID de mesure et ce même si vous n’avez pas utilisé l’ID de mesure de GA4 comme ID de balise dans la configuration de la balise Google.
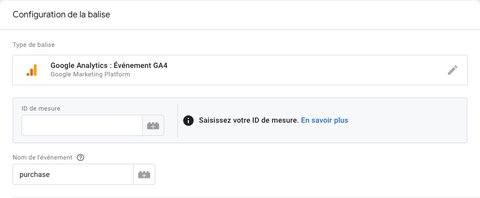
En rentrant l’ID de mesure de Google Analytics 4, l’interface devrait vous indiquer que la balise Google a été détectée dans le conteneur.
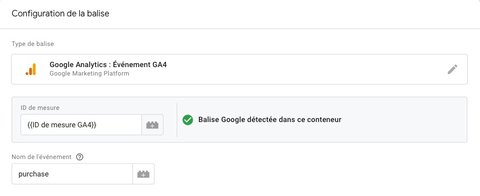
Si vous ne voyez pas directement le message de confirmation s’afficher après avoir configuré votre ID de mesure à partir d’une variable, ne vous inquiétez pas il y a actuellement un bug dans l’interface.
La prévisualisation dans GTM (ou Debug Mode)
Le mode debug vous permet de tester votre balisage sans avoir besoin de le publier sur votre site. Vous pouvez donc réaliser vos tests sans risquer d’impacter l’expérience utilisateur de vos visiteurs.
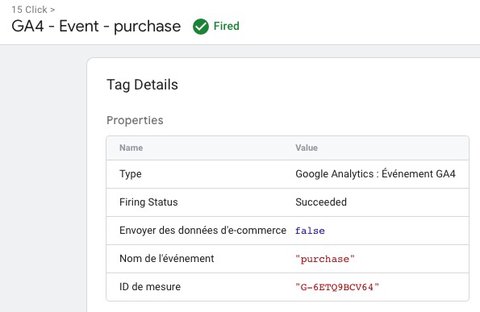
La Debug View dans Google Analytics 4
La Debug View vous permet de vérifier que les événements remontent correctement dans GA4.

Publication des changements
Les changements que vous réalisez dans votre conteneur n’impactent pas votre site web ce qui vous permet de tester convenablement votre configuration.
Quand vous avez terminé de configurer votre conteneur, vous devez publier vos changements pour que votre configuration soit active sur votre site web.
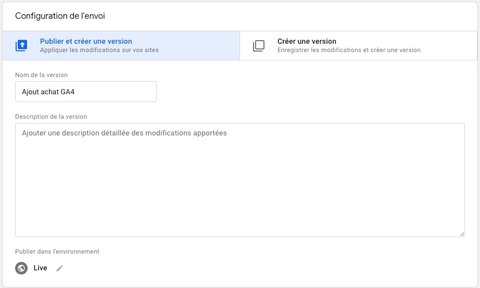
Résumé
Google Analytics 4 vous permet de collecter les données de votre site web et/ou application mobile. Cet outil vous permet de répondre aux questions (Quoi ?, Quand ?, Comment ?) ou autrement dit d’analyser quantitativement vos données.
L’installation de Google Analytics 4 peut se faire avec Google Tag Manager. Vous devez utiliser la nouvelle balise Google et lui transmettre l’ID de mesure de votre propriété GA4.
Pour tester la configuration de votre conteneur Google Tag Manager, vous pouvez utiliser la prévisualisation (ou debug mode). Pour vérifier la bonne remontée des données dans GA4, vous pouvez utiliser la Debug View.
Dès que vous avez terminé la configuration de votre conteneur dans Google Tag Manager, vous devez publier vos changements pour que votre configuration soit active pour tous les visiteurs de votre site web.