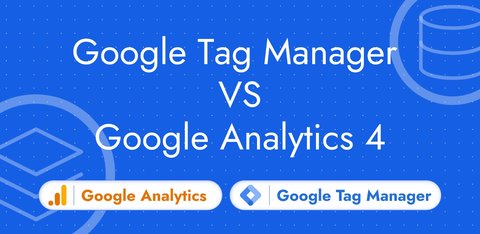Configurer le User ID dans Google Analytics 4 (GA4)
Mis à jour : mardi 29 août 2023
Le regroupement des événements par utilisateur
Google Analytics collecte des événements qui sont indépendants les uns des autres mais qui peuvent être regroupés en sessions.
Les sessions sont également indépendantes les unes des autres mais peuvent être regroupés par utilisateur.
Lors de sa navigation, un utilisateur peut alors générer plusieurs sessions et chacune de ses sessions peut générer plusieurs événements.
Cependant, sans un identifiant utilisateur unique (comme 1EZ234 dans le schéma ci-dessous), un seul et même utilisateur (1EZ234) peut apparaître comme plusieurs utilisateurs dans GA4 (Utilisateur 1 et Utilisateur 2).
3 façons d’identifier un utilisateur dans Google Analytics 4
Google Analytics propose 3 méthodes pour identifier un utilisateur de façon unique et ce dans le respect du RGPD. Ces 3 méthodes peuvent être combinées pour une identification plus précises des utilisateurs si elles sont toutes activées/mises en place.
Avec le Client ID (le cookie _ga)
Cette méthode est utilisée par défaut sur une nouvelle propriété Google Analytics 4.
Un utilisateur peut être identifié à partir du cookie _ga. Ce cookie est ajouté à chaque fois qu’un utilisateur se connecte sur un site web qui utilise Google Analytics.
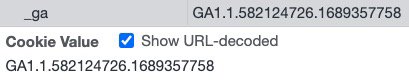
Si le même utilisateur revient plus tard sur votre site web et que ce cookie est toujours présent dans son navigateur alors Google Analytics pourra l’identifier comme étant le même utilisateur.
Cependant, cette méthode ne règle pas le problème de l’identification multi-appareil.
Si un utilisateur navigue sur votre site depuis son téléphone et qu’il continue sa navigation sur son ordinateur il sera considéré comme deux utilisateurs distincts par Google Analytics car la méthode du Client ID ne permet pas de faire le rapprochement entre ces deux connexions.
Avec les signaux Google (Google Signals)
Les signaux Google doivent être activés dans les paramètres de votre propriété Google Analytics 4. Pour rester dans le respect du RGPD, des seuils de données (thresholding) peuvent s’appliquer sur vos rapports standards si vous activez les signaux Google.
Les signaux Google vous permettent d’obtenir des données supplémentaires pour les utilisateurs qui se sont connectés à leur compte Google et qui ont activé la personnalisation des annonces.
L’utilisation de ces signaux permet d’avoir une vue utilisateur multi-appareil et ne plus considérer un utilisateur comme différent à chaque fois qu’il se connecte depuis un nouvel appareil.
Avec la fonctionnalité User ID
Le paramètre
user_iddoit être envoyé à Google Analytics. Mais attention, vous ne pouvez pas envoyer une donnée à caractère personnel personnelle (comme une adresse email) dans le paramètreuser_id.
Cette fonctionnalité est utile uniquement si vos utilisateurs peuvent se connecter sur votre site web.
Si vous avez uniquement un blog sans espace membre alors cette fonctionnalité est inutile.
Pour les utilisateurs connectés, cette fonctionnalité a les mêmes avantages que les signaux Google en termes d’identification multi-appareil.
Comment obtenir le User ID ?
Le User ID est un identifiant utilisateur qui est généré par votre site web et que vous mettez à disposition de Google Tag Manager à travers les cookies ou la Data Layer.
À partir des cookies
En regardant les cookies de votre site web auquel vous êtes connecté, il se peut que votre identifiant utilisateur soit stocké à cet endroit.
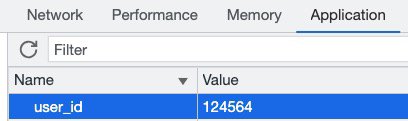
Pour récupérer sa valeur, vous devez créer une variable cookie dans Google Tag Manager :
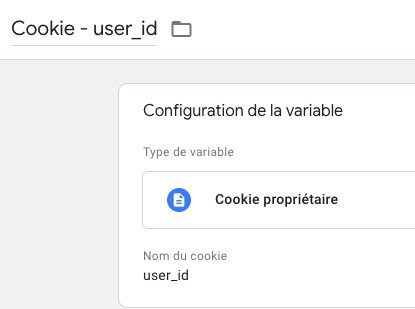
À partir de la Data Layer
Si vous n’avez pas d’informations dans les cookies du navigateur, vous pouvez demander à un développer d’insérer le code ci-dessous sur toutes les pages du site avant le code de Google Tag Manager.
<script>
window.dataLayer = window.dataLayer || [];
dataLayer.push({
user_id: "123456"
});
</script>Pour récupérer la valeur présente dans la Data Layer, vous devez créer une variable de couche de données dans Google Tag Manager :
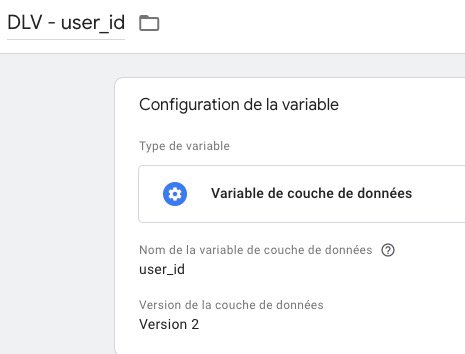
Comment envoyer le User ID à Google Analytics 4 ?
Vous devez envoyer le paramètre user_id sur tous les événements que vous envoyez à Google Analytics.
On va donc ajouter ce paramètre au sein de la balise de configuration de GA4 dans Google Tag Manager et utiliser une des variables configurés ci-dessus (cookie ou Data Layer en fonction de votre cas) :
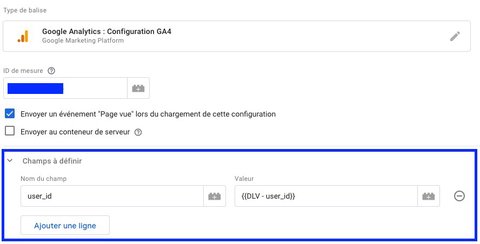
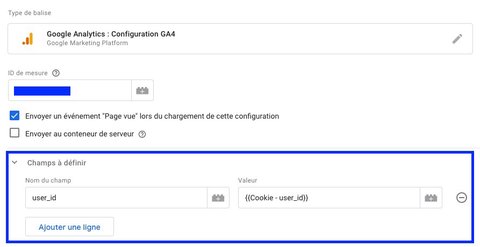
Que faire quand l’utilisateur n’est pas connecté ?
Lorsque l’utilisateur n’est pas connecté, vous ne devez pas envoyer de valeur dans le paramètre user_id.
Si vous envoyez des valeurs comme :
nullundefinednone

Google Analytics va les considérer comme des identifiants utilisateurs et vos rapports seront faux.
Vous ne devez pas envoyer de valeur.