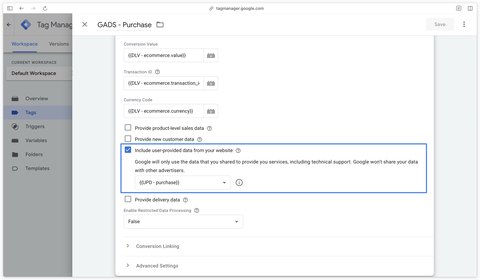Suivi des conversions Google Ads avec Google Tag Manager
Mis à jour : lundi 31 mars 2025
Qu’est-ce qu’une conversion Google Ads ?
Une conversion Google Ads est un événement important à anaylser et à optimiser dans le parcours des visiteurs de votre site web. Ça peut être un événement qui a un impact direct ou indirect sur les revenus de l’entreprise.
Pour un site e-commerce c’est l’événement d’achat qui est le plus important à suivre.
Cependant, pour un site de génération de prospects ce sera plutôt les envois de formulaire.
A quoi servent les conversions Google Ads ?
Dans Google Ads, les conversions vous permettent de comprendre quels événements sont attribués à la publicité Google.
Vous avez deux types d’actions de conversion dans Google Ads :
- conversions primaires
- conversions secondaires
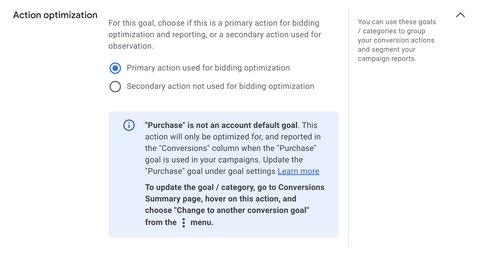
Voici un tableau comparatif de ces deux types de conversion :
| Critère | Conversion primaire | Conversion secondaire |
|---|---|---|
| But | Objectif principal de la campagne | Objectif complémentaire ou indicateur de performance |
| Utilisée pour l’enchère auto | Oui (Google l’utilise pour optimiser les enchères) | Non (n’impacte pas directement les enchères) |
| Mesure de performance | Sert à évaluer la réussite des campagnes | Sert à suivre des actions d’intérêt |
| Exemples typiques | Achat, inscription payante, prise de rendez-vous | Téléchargement eBook, clic bouton, visite page |
| Impact stratégique | Alimente les décisions d’optimisation Google Ads | Aide à comprendre le parcours utilisateur |
Le fait de distinguer ces 2 types de conversions permet d’éviter de brouiller les signaux que vous envoyez à Google Ads.
Qu’est-ce que le suivi avancé des conversions Google Ads ?
Le suivi avancé des conversions est le fait d’envoyer des données utilisateur à Google Ads (exemple : email, numéro de téléphone) afin d’optimiser le taux de correspondance entre les visiteurs de votre site web et les personnes qui ont un compte Google.
Pour savoir si le suivi avancé est activé pour vos conversions, vous pouvez survoler leur statut et voir si vous avez la pastille verte Enhanced conversions is active.
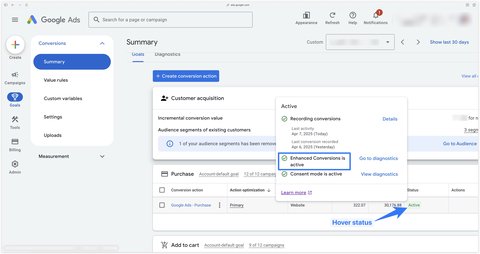
Conversions natives Google Ads vs imports GA4
D’après mon expérience, les conversions natives de Google Ads sont celles qui remontent le plus de conversions (avec une fenêtre d’attribution similaire).

Je conseille toujours d’utiliser les conversions natives de Google Ads car j’estime que chaque plateforme doit avoir son propre système de tracking et ne doit pas être dépendante d’une autre plateforme pour fonctionner.
Pré-requis pour le suivi Google Ads
Conversion Linker
La balise Conversion Linker est indispensable pour le suivi des conversions Google Ads.
Son rôle principal est détecter la présence du paramètre gclid dans l’URL de la page et de déposer un cookie si c’est le cas (_gcl_aw). Ceci permet l’attribution des conversions à la publicité Google.
Cette balise dépose également un autre cookie _gcl_au qui est un identifiant navigateur.
Pour configurer le Conversion Linker, rendez-vous dans Google Tag Manager. Dans la section Tags, cliquez sur New.
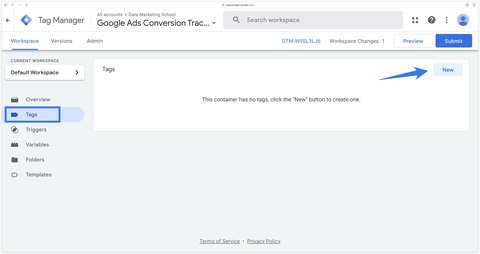
Sélectionnez ensuite le Conversion Linker dans la liste des tags proposés.
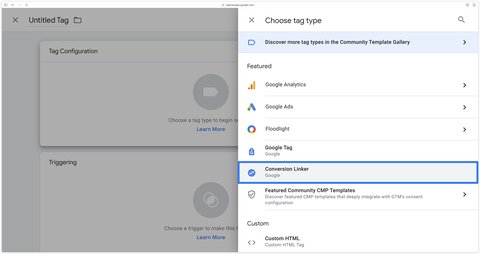
Déclenchez ce tag sur Initialization - All Pages.
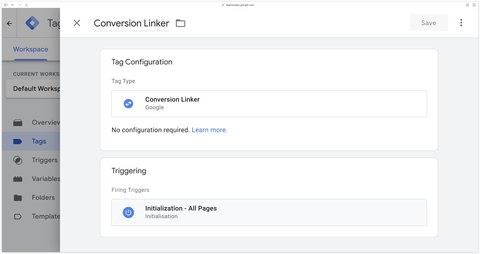
Vous avez maintenant terminé la configuration du Conversion Linker.
Google Consent Mode V2
Pour que les conversions Google Ads fonctionnent correctement il est également nécessaire d’implémenter le Google Consent Mode dans sa version 2 afin d’envoyer les signaux de consentement ad_storage, ad_user_data et ad_personalization.
Ceci se fait via l’implémentation d’une CMP comme par exemple Axeptio ou Didomi.
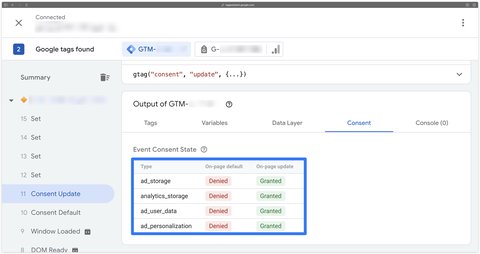
Balise Google AW
Pour envoyer des données à Google Ads, il est nécessaire de configurer une balise Google. Rendez-vous dans Google Tag Manager, dans la section Tags cliquez sur New.
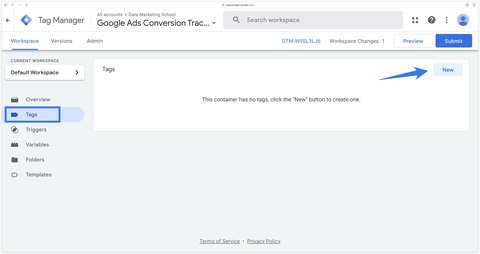
Sélectionnez ensuite le Google Tag.
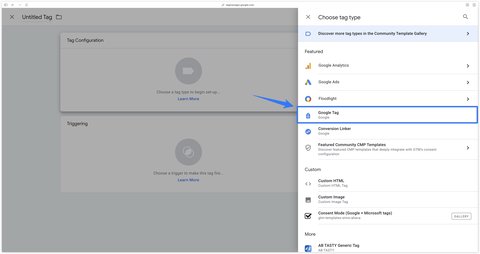
En parallèle, rendez-vous sur votre compte Google Ads. Dans Tools > Data Manager puis cliquez sur Manage à côté de votre Google Tag. Copiez ensuite votre Tag ID qui commence par AW-.
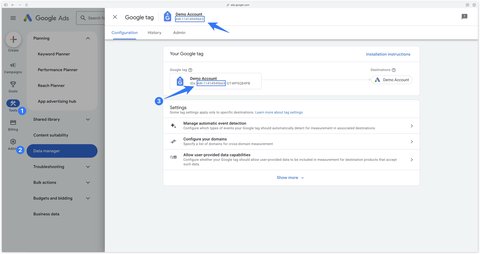
Collez ensuite votre Tag ID dans le Google Tag sélectionné précédemment. Déclenchez ce tag sur Initialization - All Pages.
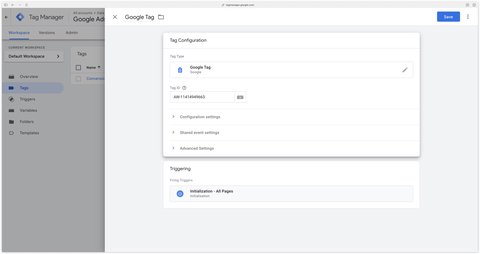
Félicitations, vous avez terminé la configuration de la balise Google AW.
Créer une action de conversion
Dans votre compte Google Ads, rendez-vous dans Goals > Conversions > Summary puis cliquez sur le bouton Create conversion action.
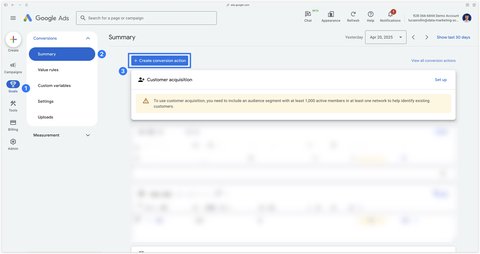
Séctionnez ensuite Website.
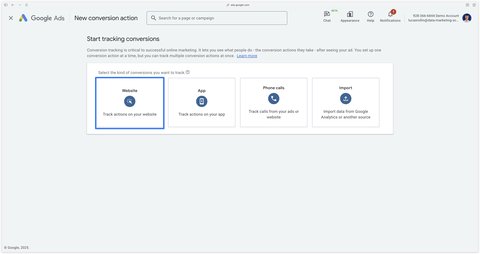
Ensuite vous pouvez scanner votre site web ou rentrer le site example.com pour pouvoir passer à l’étape suivante. Cliquez sur Scan.
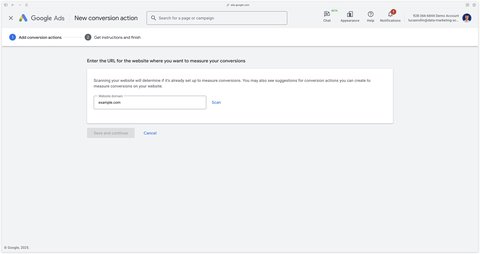
Scrollez tout en bas puis cliquez sur Add a conversion action manually.
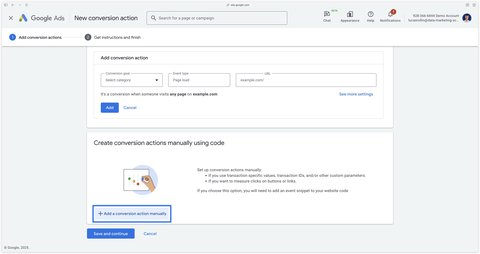
La suite du tutoriel va être différente en fonction du type de site que vous possédez :
Exemple 1 : Achat e-commerce
Action de conversion - Purchase
Configurez votre action de conversion d’achat en 6 étapes :
- Choix de la catégorie Purchase
- Donnez le nom de votre choix à votre action de conversion
- Pour un achat, sélectionnez Use different values for each conversion
- Rentrez votre panier moyen comme valeur par défaut (exemple : 65)
- Comptez toutes les conversions
- Activez le suivi avancé des conversions
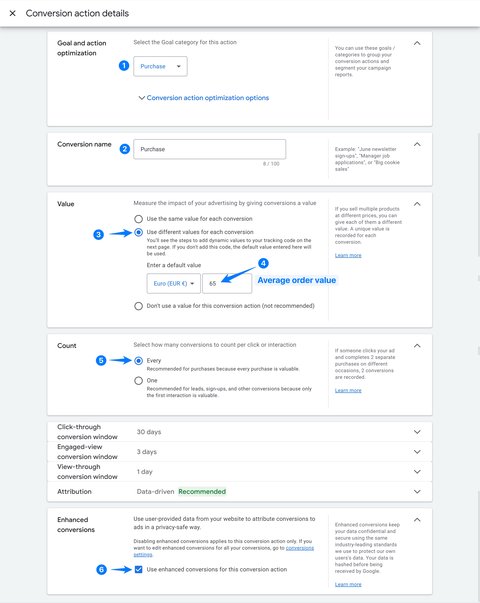
Cliquez ensuite sur Done puis Save and continue.
Dans l’onglet Use Google Tag Manager, deux informations importantes apparaissent :
- Votre identifiant de conversion
- Votre libellé de conversion
Mettez ces informations de côté car nous allons en avoir besoin pour la suite.
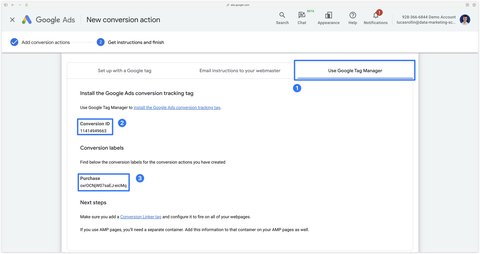
Une fois créée, votre action de conversion affiche le statut Inactive.

Félicitations, vous avez terminé la création d’une action de conversion d’achat dans Google Ads.
Balise de suivi des conversions - Purchase
Maintenant que votre action de conversion d’achat est créée, nous allons lui envoyer des données.
Dans Google Tag Manager, créez un balise Google Ads Conversion Tracking. Ajoutez ensuite votre identifiant de conversion et votre libellé de conversion (informations disponibles dans votre action de conversion Google Ads).
Les autres champs du tag peuvent être remplis à partir de votre dataLayer si vous l’avez mise en place.
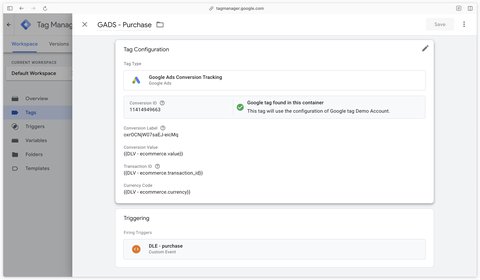
Exemple 2 : Soumission formulaire
Action de conversion - Submit form
Configurez votre action de conversion de soumission de formulaire en 6 étapes :
- Choix de la catégorie Submit lead form
- Donnez le nom de votre choix à votre action de conversion
- Pour une soumission de formulaire, sélectionnez Use the same value for each conversion
- Rentrez votre revenu moyen par prospect comme valeur par défaut (exemple : 65)
- Comptez une conversion
- Activez le suivi avancé des conversions
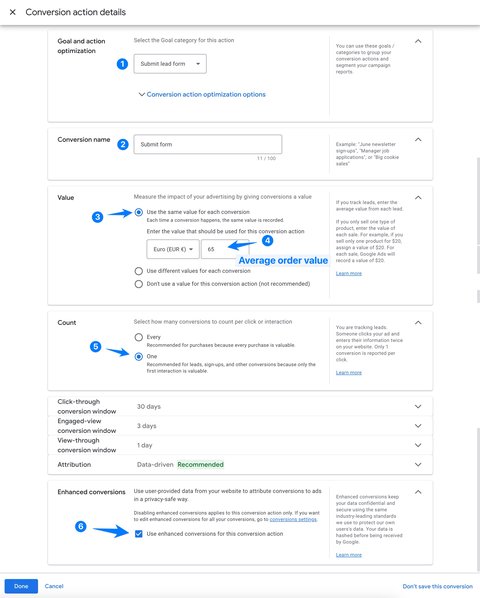
Cliquez ensuite sur Done puis Save and continue.
Dans l’onglet Use Google Tag Manager, deux informations importantes apparaissent :
- Votre identifiant de conversion
- Votre libellé de conversion
Mettez ces informations de côté car nous allons en avoir besoin pour la suite.
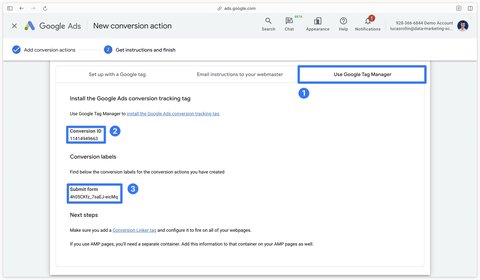
Une fois créée, votre action de conversion affiche le statut Inactive.
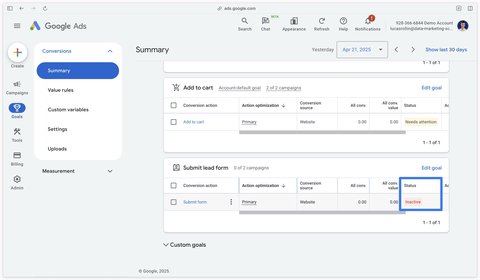
Balise de suivi des conversions - Submit form
Maintenant que votre action de conversion de soumission de formulaire est créée, nous allons lui envoyer des données.
Dans Google Tag Manager, créez un tag Google Ads Conversion Tracking. Ajoutez ensuite votre identifiant de conversion et votre libellé de conversion (informations disponibles dans votre action de conversion Google Ads).
Si la valeur d’un prospect change en fonction du formulaire utilisé ou d’autres paramètres, vous pouvez renseigner une valeur dynamique dans le champ Conversion Value.
Le déclenchement se fait ici sur un événement dataLayer generate_lead car j’utilise un listener qui envoie cet événement dans le dataLayer à chaque soumission valide du formulaire. Pour en savoir plus, voici un article dédié au suivi des formulaires.
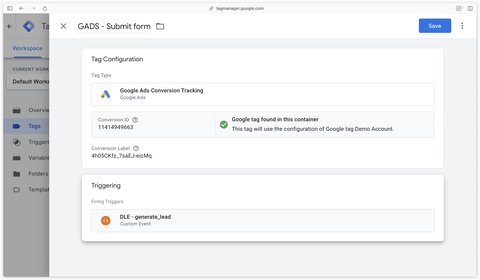
Suivi avancé des conversions
Avant de configurer le suivi avancé des conversions, vérfiez dans un premier temps qu’il est activé dans Google Ads et qu’il est géré via Google Tag Manager.
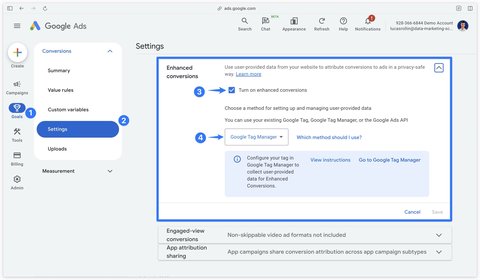
Dans votre tag de conversion Google Ads, cochez la case Include user-provided data from your website.

Créez ensuite une nouvelle variable User-Provided Data, sélectionnez Manual Configuration comme type.
Remplissez cette variable avec toutes les variables dataLayer que vous avez à disposition.
Astuce
Si vous n’avez pas à disposition certaines variables (dans cet exemple je n’ai pas Country et Postcode), vous pouvez créer une variable Undefined Value à la place pour pouvoir enregistrer votre variable User-Provided Data.
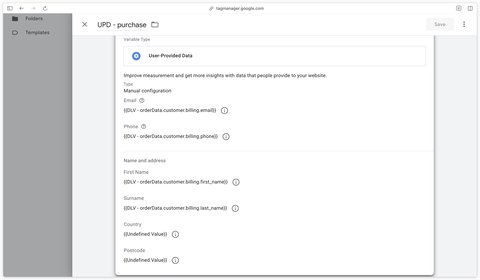
Enfin, dans votre tag Google Ads, sélectionnez la variable User-Provided Data que vous venez de créer.