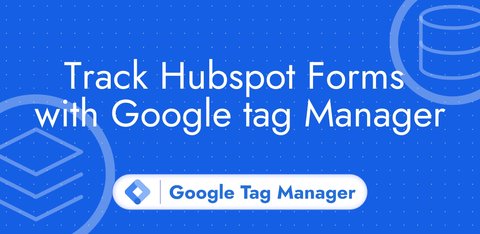Google Ads website phone call conversion tracking with Google Tag Manager
Updated: Wednesday, November 15, 2023
Use case
When you display your phone number on your website, your leads can copy the phone number to call you without necessarily interacting with your website.
It is therefore difficult to track call conversions because the only action that can be tracked is the click on the number. The problem is that clicking on the number doesn’t necessarily lead to a call and can feed Google’s machine learning algorithms with data that doesn’t reflect reality. Calls can also happen without any clicks on the phone number.
The solution is to change the phone number displayed on your website. The new number will point to a Google server which will then redirect the call to your own phone number.
This way, Google acts as an intermediary and can track actual calls made from your website.
Create a conversion action on Google Ads
Start by creating this type of conversion action in Google Ads.
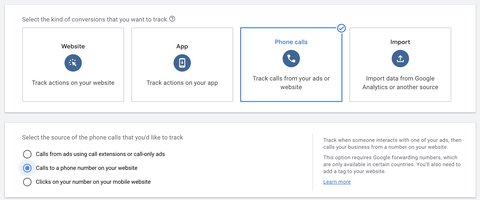
Next you need to configure the Phone Numbers section. Here, it is very important to write the phone number as it is displayed below the field.
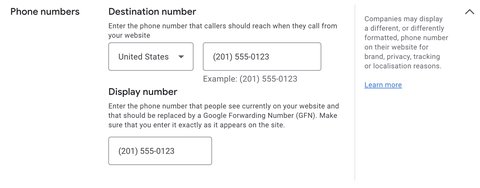
You can also specify the length of time after which the conversion will be counted. If you don’t know what to put here, you can leave it at 60 seconds.
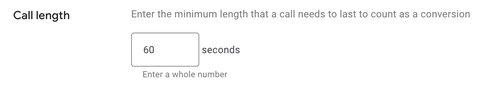
Once the conversion has been created, note the Conversion ID and Conversion Label displayed.
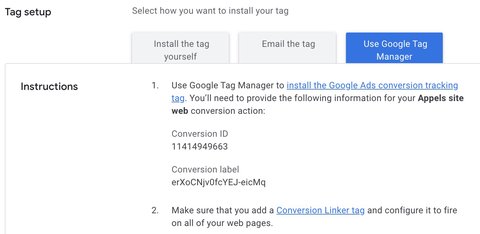
Website calls conversion tracking with Google Tag Manager
We’re now going to install the Google Ads Calls from Website Conversion tag.
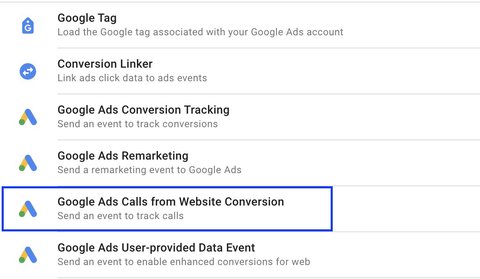
This tag will replace the number(s) on your website with a number that redirects to a Google server.
To do this, you need to tell the tag the number to be replaced as it is on your website.
Remember to enter the conversion ID and the conversion label that we saw earlier in Google Ads.
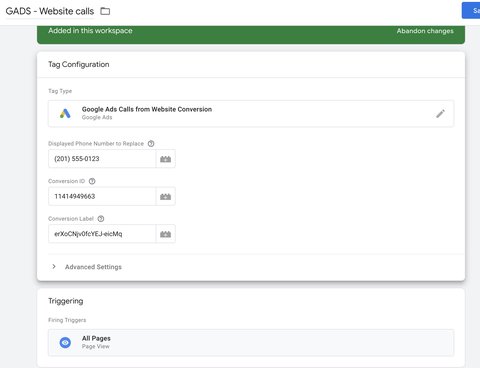
You must also configure the Conversion Linker tag on all pages.
Tag configuration testing with google-wcc-debug
To test that the call conversion tag is working correctly, you need to add the #google-wcc-debug fragment to the end of your URL. WCC stands for Website Call Conversion.
Here, I’m going to test with Google Tag Manager’s debug mode:
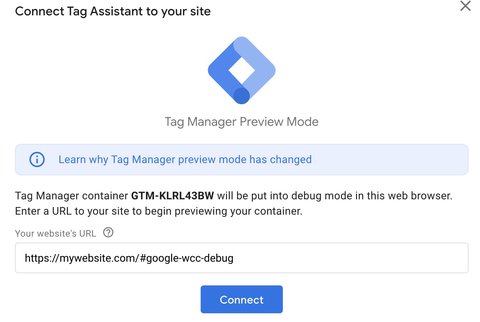
Then you’ll see this at the bottom left of your website:
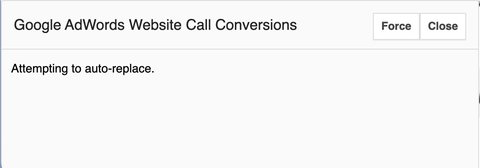
By clicking on the Force button, all the numbers on your website that correspond to the number you have configured in the tag will be replaced by 9999999999.
If this is the case, it means that your configuration is working correctly. In reality, your numbers will not be replaced by 9s but by the Google server number, and only for visitors coming from one of your ads.
To test this in real conditions, first publish your container in Google Tag Manager, then find one of your ads on Google Ads and click on it.